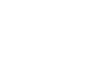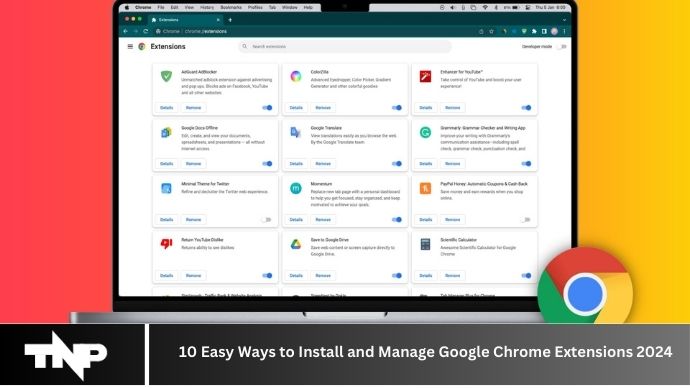Google Chrome, one of the most popular web browsers globally, offers users a plethora of features and functionalities to enhance their browsing experience. Among these are Chrome extensions, small software programs that customize the browsing experience. Whether it’s boosting productivity, blocking ads, or enhancing security, Chrome extensions cater to a wide range of needs. In this article, we’ll explore 10 easy ways to install and manage Google Chrome extensions, helping you unlock the full potential of your browser.
Understanding Google Chrome Extensions
What are Chrome extensions?
Chrome extensions are small software programs that users can install to customize their browsing experience in Google Chrome. These extensions can add new features or modify existing ones in the browser, allowing users to tailor Chrome to their specific needs.
How do Chrome extensions work?
Chrome extensions are built using web technologies such as HTML, CSS, and JavaScript. They interact with the web pages the user visits, enabling additional functionalities or modifying the appearance of the browser. Users can easily install and manage these extensions through the Chrome Web Store or other methods.
Why Use Google Chrome Extensions?
Chrome extensions offer several benefits to users:
Convenience
Extensions make common tasks more convenient by providing quick access to useful tools and functionalities. From language translators to note-taking apps, Chrome extensions streamline workflows and save time.
Productivity
Many Chrome extensions are designed to boost productivity by automating repetitive tasks or providing tools for better organization and time management. With the right extensions, users can work more efficiently and accomplish more in less time.
Customization
Chrome extensions allow users to personalize their browsing experience according to their preferences. Whether it’s changing the browser theme, customizing shortcuts, or blocking unwanted content, extensions offer a high degree of customization.
10 Easy Ways to Install Google Chrome Extensions
Here are 10 simple methods to install Google Chrome extensions:
- Through the Chrome Web Store: The most common way to install extensions is by browsing the Chrome Web Store, searching for the desired extension, and clicking on the “Add to Chrome” button.
- Direct installation from websites: Some developers offer direct download links for their extensions on their websites. Users can download the extension file (.crx) and drag it into the Chrome extensions page to install it.
- Via Google search: Users can search for the name of the extension followed by “Chrome extension” in Google search. If the extension is available in the Chrome Web Store, users can directly install it from the search results.
- Using the Chrome menu: In Chrome, go to the menu (three vertical dots) > More tools > Extensions. Here, users can browse installed extensions or click on “Get more extensions” to access the Chrome Web Store.
- Drag and drop method: Users can download the extension file (.crx) and drag it into the Chrome extensions page to install it.
- Through developer mode: Enabling developer mode in Chrome allows users to load unpacked extensions directly from their local system.
- From other browsers: Users switching from other browsers can often find equivalent extensions for Chrome in the Chrome Web Store.
- Using a Chrome extension manager: There are several third-party extension managers available that streamline the installation and management of Chrome extensions.
- Syncing extensions across devices: Chrome users can sign in with their Google account to sync their extensions across multiple devices automatically.
- Manually installing unpacked extensions: For advanced users, manually installing unpacked extensions is possible by loading the extension directory from the Chrome extensions page.
Managing Google Chrome Extensions
Once installed, managing Chrome extensions is straightforward:
- Accessing installed extensions: Go to the Chrome menu > More tools > Extensions to view all installed extensions.
- Enabling and disabling extensions: Toggle the switch next to each extension to enable or disable it as needed.
- Removing extensions: Click on the “Remove” button below the extension to uninstall it from Chrome.
- Updating extensions: Chrome automatically updates extensions in the background. Users can also manually check for updates in the Extensions menu.
- Managing permissions: Review and manage the permissions granted to each extension by clicking on “Details” below the extension.
Tips for Choosing the Right Chrome Extensions
When selecting Chrome extensions, consider the following tips:
- Read reviews and ratings: Check user reviews and ratings in the Chrome Web Store to gauge the reliability and usefulness of an extension.
- Check compatibility: Ensure that the extension is compatible with your version of Chrome and other installed extensions.
- Consider resource usage: Some extensions can impact browser performance and consume system resources. Choose lightweight extensions to minimize these effects.
- Verify developer credibility: Research the developer behind the extension to ensure they are reputable and trustworthy.
Security Concerns with Chrome Extensions
While Chrome extensions offer numerous benefits, users should be aware of potential security risks:
- Malicious extensions: Some extensions may contain malware or malicious code that can compromise user privacy and security.
- Data privacy issues: Review the permissions requested by extensions and be cautious about granting access to sensitive data.
- Regularly review permissions: Periodically review the permissions granted to installed extensions and revoke those that are unnecessary or suspicious.
- Keep extensions updated: Ensure that extensions are regularly updated to patch security vulnerabilities and maintain compatibility with Chrome updates.
Conclusion
Google Chrome extensions are powerful tools for enhancing the browsing experience, providing convenience, productivity, and customization options. By following the easy methods outlined in this article, users can effortlessly install and manage Chrome extensions to tailor their browsing experience to their preferences. However, it’s essential to choose extensions wisely and remain vigilant about security concerns to ensure a safe and enjoyable browsing experience.
FAQs (Frequently Asked Questions)
Can I install Chrome extensions on mobile devices?
Currently, Chrome extensions are only available for desktop versions of the Chrome browser and cannot be installed on mobile devices.
Do Chrome extensions slow down the browser?
Some extensions may impact browser performance, especially if they consume significant system resources. It’s advisable to choose lightweight extensions and monitor their impact on browser speed.
Can I use the same extensions on different computers?
Yes, if you’re signed in to Chrome with the same Google account on multiple devices, your extensions will sync automatically across those devices.
How can I find new and useful Chrome extensions?
You can explore the Chrome Web Store, read reviews and ratings, or search for specific functionalities you need directly from the Chrome browser.
Are Chrome extensions safe to use?
While the majority of Chrome extensions are safe, there is always a risk of encountering malicious or poorly designed extensions. Be cautious when granting permissions and stick to extensions from reputable developers.
Conclusion
Google Chrome extensions are valuable additions to the browsing experience, offering convenience, productivity enhancements, and customization options. By following the straightforward methods outlined in this article, users can easily install and manage extensions to tailor Chrome to their specific needs. However, it’s crucial to exercise caution, choose extensions wisely, and remain vigilant about security to ensure a safe and enjoyable browsing experience.