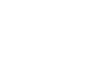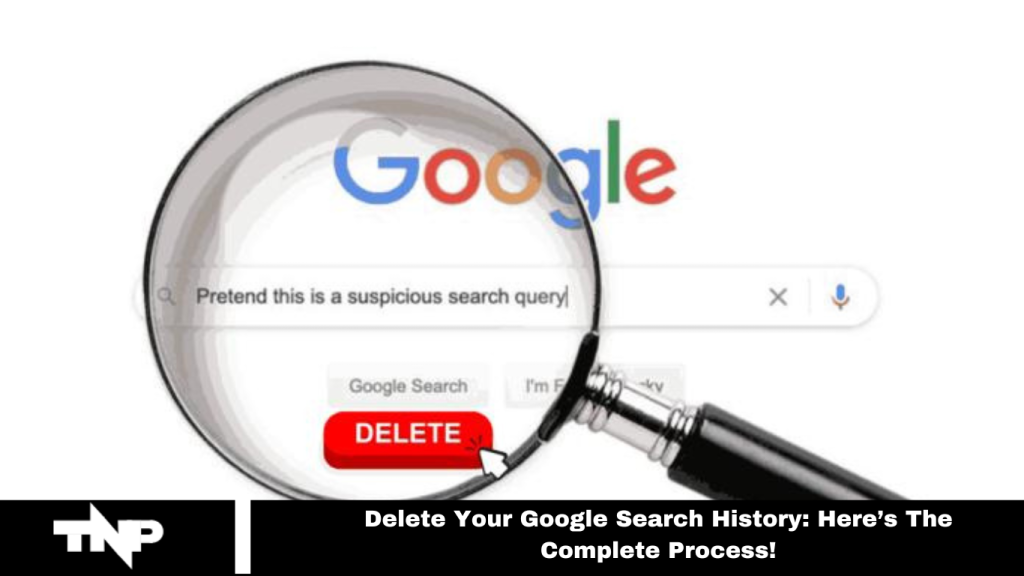When seeking information, your first instinct is likely to Google it. Google’s dominance has made it the go-to for nearly all searches. However, it’s important to remember that Google records every search you make. Regardless of your device, you can permanently delete your browser history. To learn how to remove your Google search history, follow the simple steps below.
Delete your Google History from a Mobile Device or Tablet
Deleting your Google history on a phone or tablet is quick and easy. You can clear your entire search history or delete just the last 15 minutes of activity.
Read More: How to Turn Off Incognito Mode on Android
Delete Google Search History from the Google Search App
The Google Search app offers various privacy options, including deleting your search history. Here’s how to do it:
- Open the Google Search app on your mobile device or iPad.
- Tap your profile icon in the top right corner.
- Select “Search History.”
- You may need to verify your identity. Tap the blue “Verify” button and enter your home screen lock pin or password.
- Your search history will be displayed with a cross icon next to each entry. Tap the cross to delete individual searches. For entire days, tap the cross icon for that day.
- Tap the blue “Delete” icon at the top to delete your entire search history or in bulk. You can choose from options like “Delete Today,” “Delete Custom Range,” “Auto-delete,” or “Delete All-time.” The “Auto-delete” feature allows you to set a period (3, 6, or 18 months) after which your history will be automatically cleared.
Note: Deleting your search history won’t affect your browsing history.
Clear Search History from Google Chrome
If you use the Google Chrome app on your Android device, you should also clear your browsing and Google search history. Follow these steps:
- Tap the three-dot icon in the top-right corner.
- Go to “Settings,” then “Privacy and Security.”
- Select “Clear Browsing Data.”
- Customize the data range to delete browsing history from a specific period.
Delete the Search History of Google Chrome on iPhone or iPad
Clearing Google Chrome search history on an iOS device is slightly different. Follow these steps:
- Open the Google Chrome browser on your iOS device and tap the three-dot icon in the top-right corner.
- Tap “History,” then select “Clear Browsing Data.”
- You can choose the time range for which you want to delete data, from one hour to 24 hours, seven days, four weeks, or all time.
- Tap “Clear Browsing Data” and confirm your selection.
Delete Google Search history from Google Chrome Desktop Browser
If you need to delete your Google Chrome search history from a desktop browser, follow these steps:
- Visit Google Chrome Activity on your browser.
- Review your browsing and search history, including mobile device activity.
- Apply filters based on date and product to narrow down the history you want to delete.
- Click “Search” and “Apply” to view the filtered results.
- You can delete items individually or select “Delete Results” to remove all at once. Confirm by clicking “Delete.”
- Choose whether to delete history from the Last hour, Last day, All time, or a custom range.
- For a summary of what you’re deleting, click “Delete” to confirm.
To also clear browsing data, follow these additional steps:
- Open Google Chrome and tap the three-dot icon in the top right corner.
- Select “Clear Browsing Data.”
- Choose the period for deletion.
- Select the types of data to delete, such as cache, cookies, site data, or browsing history, and click “Clear Data.”
Auto-delete Google Chrome History
To set up auto-delete for your Google Chrome history, follow these steps:
- Sign in to your Google My Activity page.
- Click the hamburger icon at the top and click “Activity Controls.”
- From the list of Google apps, select “Google Chrome.”
- Click on “Auto-delete (Off).”
- Toggle the switch beside “Auto-delete activity older than” and choose the desired time range for automatic deletion.
- Tap “Next,” review your settings, and click “Confirm” to activate auto-delete.
Frequently Asked Questions
What is Google search history?
Google search history records all the searches you perform while logged into your Google account. It includes both search queries and website visits from various devices.
Why should I delete my Google search history?
Deleting your search history can help protect your privacy, free up space, and remove any traces of your online activities. It’s also helpful in managing search suggestions and ensuring your search data isn’t used for personalized ads.
How do I delete my Google search history on a mobile device?
Open the Google Search app, tap your profile icon, click “Search History,” and select the items you want to delete. You can choose to clear individual searches or delete all history.
How can I delete Google search history from my desktop browser?
Visit Google Chrome Activity, apply filters to narrow down the history, and delete selected items or all at once. You can also clear history from Google’s “My Activity” page.
Can I set my Google search history to auto-delete?
You can set your Google search history to auto-delete by going to Google My Activity, selecting “Activity Controls,” and choosing the “Auto-delete” option. You can specify a time range for automatic deletion.
Does deleting my Google search history remove all traces of my online activity?
No, deleting your search history does not remove your browsing history or other data stored in your browser. You may need to clear your browser’s history separately.
Will deleting my search history affect my Google account?
No, deleting your search history will not affect your Google account or other services. It only removes your search records.
How often should I delete my search history?
The frequency depends on your privacy preferences. Regular deletion is recommended to minimize the data Google has about your searches.
Conclusion
Managing your Google search history is critical to maintaining privacy and controlling your online footprint. Whether you delete individual searches, clear your entire history, or set up auto-delete features, regular management of your search data ensures a cleaner, more private browsing experience.
By following the appropriate steps for your device, you can effectively manage your history and make informed decisions about your online activity.