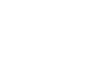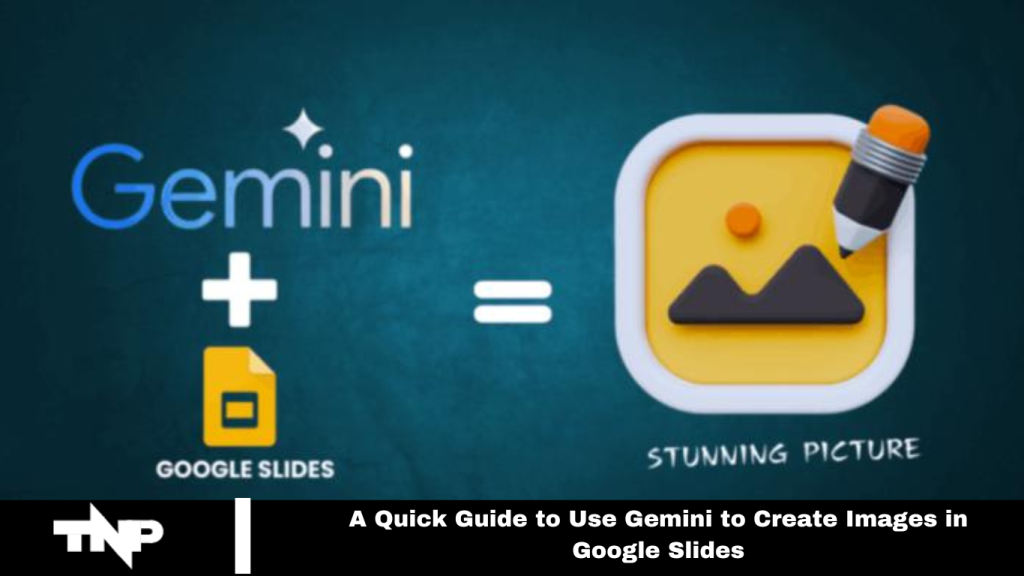Creating presentations often involves the tedious task of switching tabs to find the right image. Google’s AI presentation generator simplifies this process by integrating content and image creation directly into the slide. It offers data, templates, and images via Gemini, and complete slideshows in minutes.
This tool is accessible not only on Chromebooks but also on all desktops. For a comprehensive guide on using Gemini to create images in Google Slides, refer to the detailed steps provided in the article below.
How to Get Access to Gemini in Google Slides?
Google’s Gemini, the AI-powered tool for creating PowerPoint presentations via Google Slides, offers a seamless experience for generating professional slides. With its GPT integration, Gemini provides unique templates, high-quality AI-generated data, and polished presentations—all in minutes.
However, image generation is not included by default in Gemini. To access this feature, you’ll need to enroll in one of the following Google AI programs:
- Google Gemini and Business Add-Ons for Google Workspace: Ideal for business accounts.
- Google One AI Premium: Available for personal accounts, offering a two-month free trial followed by a $20 monthly fee. This plan includes 2 TB of storage, access to Gemini, and additional premium features like Unlimited Magic Editor, Fitbit, and Nest Aware.
- Google Workspace Labs: Provides free but limited access; usage is restricted, with long waiting periods between access opportunities.
- Gemini Education Add-On: For educational institutions using Google Workspace, offering various basic and premium plans based on licensing and monthly limits.
For consistent and unrestricted access, we recommend opting for a premium program, such as Google One AI Premium, to maximize the benefits of Gemini without spending excessive time on presentation research and design.
Read More: All You Need to Know About Google Photos
Use Gemini to Create Images in Google Slides
Once you have access to Gemini through one of the available plans, follow these steps to create and add images in Google Slides:
- Log In and Open Google Slides: Ensure you’re logged into your Google Account and open Google Slides. Check for the “Create Image with Gemini” button in the top toolbar. If you don’t see it, you might not have access to the AI tools.
- Generate an Image: Click “Create Image with Gemini” in the toolbar. Alternatively, go to Insert > Image > Create Image with Gemini.
- Enter Your Description: Provide a detailed description of the image you want to generate and click “Create.” Gemini will take approximately 20 seconds to produce the image.
- Select Your Image: Choose from the multiple image options generated based on your description. Select the one you wish to add to your slide.
- Edit Your Image: Like any inserted image in Google Slides, you can crop, rotate, or adjust transparency. If the initial options don’t meet your needs, click “View More” to generate additional images based on your prompt.
With these steps, you can efficiently create and customize images to enhance your presentations.
Type of Images Can Gemini Create?
Gemini offers a range of image generation capabilities, although it cannot currently create human likenesses based on descriptions. Here’s a guide to the types of images Gemini can produce:
- Generate Objects: Specify an object in your prompt, such as “a coffee mug on a table.” Gemini will provide various options featuring different mugs and table backgrounds.
- Create Scenes: Input prompts like “sunrise from a mountain” or “a bird flying” to generate detailed images of natural sceneries.
- Abstract Images: Request abstract creations, such as “an abstract painting” or “random DNA,” to get unique, non-representational visuals.
- Text Signs: Generate signs or error codes by providing relevant prompts, like “warning sign” or “error code.”
- Human Gestures: Although Gemini can’t create human images, you can still generate images depicting human gestures, such as “a handshake.”
These options allow for diverse and creative image generation to enhance your presentations.
Tips to Generating Images on Google Slide Using Gemini
To maximize the effectiveness of AI image generation, consider these tips:
- Be Descriptive: Provide as much detail as possible in your text prompts. AI relies on the specifics you include to generate accurate images. The more information you give, the closer the result will be to your vision.
- Incorporate Styles: Enhance the visual appeal by specifying styles, such as “crayon” or “watercolor.” This allows you to generate images with a particular artistic flair.
- Review and Use Previous Images: Gemini saves all the images you generate. You can revisit these stored images and reuse them in your presentations, saving time and effort in creating new content.
Frequently Asked Questions
What is Gemini in Google Slides?
Gemini is an AI-powered tool integrated into Google Slides that helps users generate images based on text prompts. It provides various image options and styles to enhance presentations.
How do I access Gemini in Google Slides?
To access Gemini, ensure you have one of the supported plans (Google Gemini, Google One AI Premium, Google Workspace Labs, or Gemini Education Add-On). Look for the “Create Image with Gemini” button in the toolbar of Google Slides.
What types of images can Gemini generate?
Gemini can create images of natural sceneries, objects, abstract concepts, text signs, and images depicting human gestures. It currently does not generate human likenesses.
How do I generate an image with Gemini?
Click the “Create Image with Gemini” button in the toolbar or go to Insert > Image > Create Image with Gemini. Enter a detailed description of the image you want and click “Create.” Gemini will generate several options for you to choose from.
Can I style the images generated by Gemini?
Yes, you can specify styles such as “crayon” or “watercolor” in your prompts to generate images with a particular artistic style.
What should I do if I don’t see the Gemini button in Google Slides?
If you don’t see the “Create Image with Gemini” button, you may not have access to the AI tools. Verify your subscription plan or account type to ensure it includes Gemini access.
How long does it take for Gemini to generate an image?
Gemini typically takes about 20 seconds to generate an image based on your description.
Can I use previously generated images?
Yes, Gemini saves all images you generate. You can review and reuse these images in your presentations as needed.
Conclusion
Gemini, integrated into Google Slides, offers a powerful and efficient way to enhance your presentations with AI-generated images. By leveraging detailed text prompts, you can create diverse visuals, from natural sceneries to abstract art, tailored to your specific needs. Access to Gemini is available through various subscription plans, each offering different features and levels of accessibility.
For the best results, provide as much detail as possible in your prompts and explore different styles to enrich your images. Additionally, take advantage of Gemini’s feature to review and reuse previously generated images, streamlining your presentation design process.