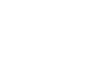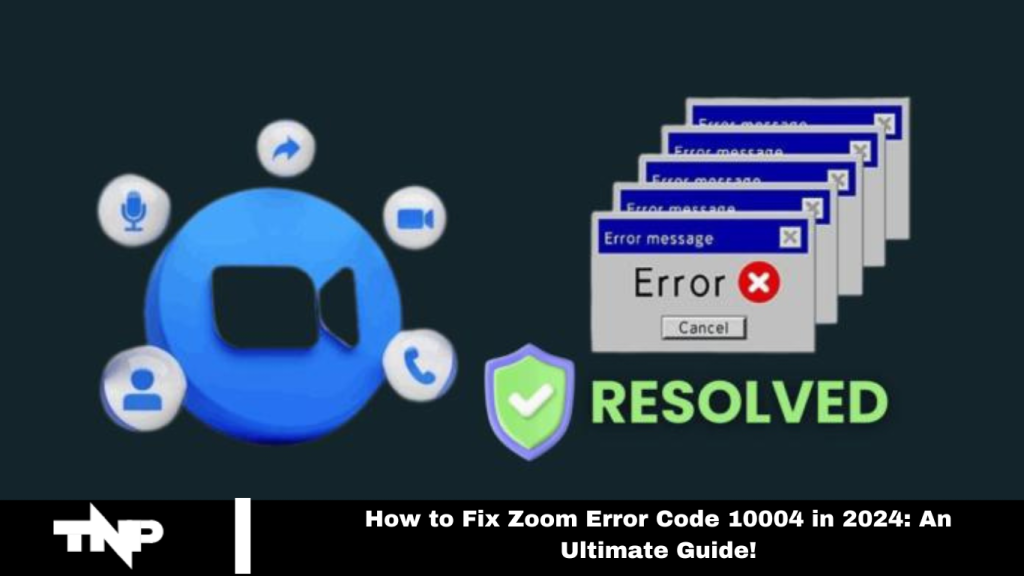Zoom is a popular video and voice call application essential for professional and educational settings. It efficiently handles seminars, client meetings, and long-distance discussions through its versatile Zoom Workspace.
Features include group audio and video calls, screen sharing, whiteboard use, and breakout rooms. Zoom’s use surged during the COVID-19 pandemic as remote work became prevalent. Despite its advantages, Zoom occasionally encounters issues. This article will guide you through fixing Zoom Error Code 10004.
Read More: A Quick Guide to Using Gemini to Create Images in Google Slides
Ways to Fix Zoom Error Code 10004
Reinstall Zoom
The 10004 Error Code on Zoom often results from incomplete or outdated app installations, connectivity issues, or firewall settings. To resolve this, uninstall and reinstall Zoom. Here’s a step-by-step guide for Windows and Mac:
On Windows:
- Open the Start menu and search for Zoom.
- Right-click the Zoom icon and select “Uninstall.”
- Visit the official Zoom website to download the latest version.
- Double-click the .exe file, accept the terms, and follow the prompts to complete the installation.
On Mac:
- Close Zoom by pressing Command + Q, or right-click the Zoom icon and select “Quit.”
- Open Finder, go to Applications and drag Zoom to the Trash.
- Empty the Trash by right-clicking the bin and selecting “Empty Trash.”
- Download the latest Zoom version from the official website using Safari and reinstall it.
Check Zoom Status
A 10004 Error Code may also occur if Zoom’s servers are down. To verify Zoom’s status:
- Open your web browser and go to status.zoom.us.
- Find your country to check the server status.
- Click the + icon for detailed functionality reports.
- Check for any ongoing maintenance or upcoming schedules that might affect service.
Update Zoom App
An outdated app version can cause the 10004 Error Code. To update Zoom:
- Open the Zoom app. If an update is available, a prompt will appear.
- Alternatively, click your profile icon and select “Check for Updates.”
- If an update is needed, follow the prompts to install the latest version.
Update Firewall Settings to Allow Zoom
Firewalls or VPNs might block Zoom, causing error codes. To adjust firewall settings:
On Windows:
- Open Start and search for “Allow an App.”
- Click “Allow an App through Firewall.”
- Find Zoom in the list, check both Public and Private boxes, and click OK.
On Mac:
- Open System Settings or System Preferences, go to Network and select Firewall.
- Click the lock icon, then “Options” or “Firewall Options.”
- Add Zoom to the list of allowed apps, then select “Allow incoming connections” and click OK.
Clear Zoom Cache
If previous steps fail, clearing Zoom’s cache may help:
- Press Windows + R to open Run.
- Type AppData and click OK.
- Locate the Zoom folder and delete its contents.
- Relaunch Zoom to see if the issue is resolved.
Check Internet Speed
A slow internet connection might also cause the 10004 Error Code. Perform a speed test in your browser to ensure your connection is stable.
Update Your Device
Ensure your operating system is up-to-date for optimal Zoom performance. Check for and install any available updates for Windows or macOS.
Contact Zoom Support
If all else fails, reach out to Zoom’s support team. Visit the official Zoom website to file a support request and get help with troubleshooting.
Frequently Asked Questions
What is Zoom Error Code 10004?
Error Code 10004 typically indicates issues with Zoom’s installation, connectivity, or firewall settings. It can occur due to outdated software, incomplete installation, or blocked access.
How can I fix Zoom Error Code 10004 on Windows?
Reinstall Zoom: Uninstall the current version, download the latest one from the official website and reinstall it.
Check Firewall Settings: Ensure Zoom is allowed through your firewall settings.
Clear Zoom Cache: Delete data from the Zoom folder in the AppData directory.
What should I do if Zoom Error Code 10004 appears on a Mac?
Reinstall Zoom: Uninstall Zoom by dragging it to the Trash, then download and reinstall it from the official website.
Check Firewall Settings: Add Zoom to the list of allowed applications in your firewall settings.
Clear Zoom Cache: Locate and delete Zoom’s cache files in the Library folder.
How can I check if Zoom’s server is down?
Visit status.zoom.us and search for your country to see if there are any reported server issues or ongoing maintenance.
How do I update my Zoom app?
Open the Zoom app, and if an update is available, a prompt will appear. Alternatively, check for updates manually through your profile icon.
How do I check and improve my internet speed?
Run a speed test in your web browser to ensure your internet connection is stable and meets Zoom’s requirements.
Conclusion
Zoom Error Code 10004 can disrupt your meetings and calls, but resolving it is straightforward with the right steps. Begin by reinstalling Zoom to address potential installation issues. Verify if the Zoom server is operational, and ensure your app is up-to-date to avoid version-related problems.
Adjust firewall settings to permit Zoom’s access, clear the app’s cache if necessary, and check your internet speed for stability. If these solutions don’t resolve the issue, updating your operating system and contacting Zoom Support can provide further assistance.
By following these steps, you can quickly restore your Zoom functionality and maintain smooth communication.