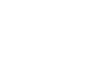Threads quickly gained attention after its launch on July 5, 2023, with basic features that captured users’ interest. However, frequent errors, like the “An unknown error occurred” message, have frustrated many.
The Meta team acknowledged these issues and is working to enhance the app with new features. In this blog, we will explore the causes of this error and provide solutions to resolve it. Keep reading to learn more.
How to Fix “An Unknown Error Occurred” on Threads
Even well-established apps like Threads can experience occasional issues, and one everyday problem users encounter is the “An unknown error has occurred” message. If you’re facing this issue, you’re in the right place.
In the following section, we will explore the potential causes and solutions for fixing the “unknown error” on Threads. Let’s examine each option one by one.
Read More: How to Fix Error Missing Info on Instagram
Connect to a strong WiFi.
A weak internet connection is the primary cause of this issue. When your connection is unstable, the app can’t load updated content or register actions like liking posts or leaving replies, resulting in the “An unknown error has occurred” message.
To fix this, first, check your internet connection. If your Wi-Fi is unstable, switch to cellular data until your Wi-Fi connection improves.
Reinstall the application
Another solution is to reinstall the app. The error may occur if you’re using an outdated version of Threads. Uninstalling and reinstalling the app ensures you access the latest, bug-free version. Regular updates often fix errors and improve app performance, so keeping your app updated provides a smoother experience.
Force stop the app
Force-stopping an app can help resolve issues by giving it a fresh start. If you’ve been using the Threads app for a while without closing it, this could be causing the problem. Here’s how you can force-stop the app on both Android and iPhone:
Android
- Unlock your Android device to begin.
- Open the Settings app (gear icon) from the menu.
- Tap the search bar at the top of the screen and type “apps” to find the Apps section.
- Tap on the Apps tab and select the Threads app from the list.
- In the app info screen, tap “Force Stop” below the app icon.
- (Note: Steps may vary based on your device model.)
iPhone
iPhone doesn’t offer a direct “force-stop” option, but you can close all apps running in the background.
- Unlock your iPhone.
- Hold the power and volume down buttons simultaneously to restart your device.
- Swipe the power button to the right to turn off your phone.
Alternatively, swipe up from the screen to access the multitasking bar, then close all open apps. Restarting your iPhone or clearing background apps can refresh the app’s performance.
These methods will help you start the Threads app fresh for a smoother experience.
Clear Cache
Clearing the cache can help restart your app quickly by removing temporary data. This allowsg for faster loading and a smoother user experience. Don’t worry—your content and app data will remain intact when you clear the cache.
Android
- Open the Settings app from the menu.
- In the search bar, type “apps” to find the app manager.
- Tap on the Apps tab and select the Threads app.
- In the app info screen, tap “Clear Cache” to remove the stored data.
- While some apps, like Twitter and Snapchat, allow cache clearing within the app itself, Threads currently doesn’t offer that feature.
iPhone
iPhones don’t have a direct cache-clear option, but you can use this workaround:
- Open the Settings app and tap on “General.”
- Go to “iPhone Storage” to view your installed apps.
- Find and tap the Threads app from the list.
- Tap “Offload App”—this will remove the app but save your data. Reinstalling the app will let you continue where you left off.
This method helps clear the cache on iPhones while retaining your app’s data.
Reach out to Threads support.
If none of the previous solutions work, it’s best to contact Threads support. If the app is functioningcorrectlyy for others but you’re still experiencing issues, reaching out to support is the next step.
Here’s how to contact the Threads support team:
- Open the Threads app on your Android or iOS device.
- On the feed page, tap your profile icon at the bottom right corner.
- This will take you to your profile page. Tap the two-line icon in the upper right corner to access support options.
Frequently Asked Questions
What causes the “An Unknown Error Occurred” message on Threads?
The error typically occurs due to a poor internet connection, an outdated app version, app-related glitches, or insufficient device storage. Sometimes, temporary bugs or cached data cause the issue.
Can I clear the cache on Threads directly from the app?
Currently, Threads doesn’t offer an option to clear the cache directly within the app. However, you can clear the cache from your device’s settings on Android or offload the app on your iPhone.
What should I do if none of these solutions work?
If the issue persists, contact Threads support for assistance. They can provide further troubleshooting or fix account-specific problems.
Will clearing the cache or reinstalling the app delete my data?
No, clearing the cache or reinstalling the app will not erase your data or content. It only removes temporary files and ensures you’re using the most recent version of the app.
Why does my internet connection affect the app’s performance?
Threads require a stable internet connection to load content and register actions like liking posts. A weak or unstable connection can cause errors and prevent the app from functioning correctly.
How often should I update the Threads app?
It’s best to update the Threads app regularly to ensure you have the latest bug fixes and performance improvements, which can help prevent errors.
Conclusion
Various factors, such as a poor internet connection, outdated app versions, or cached data, can cause the “An Unknown Error Occurred” issue on Threads. Fortunately, several straightforward solutions are available, including checking your internet connection, reinstalling the app, force-stopping it, or clearing the cache. If none of these steps resolve the issue, contacting Threads support is the best option. By following these troubleshooting steps, you can quickly resolve the problem and continue enjoying a seamless experience on Threads.