Microsoft Teams has become an indispensable tool for modern workplaces, facilitating seamless communication, collaboration, and project management. As organizations increasingly rely on Microsoft Teams for daily operations, enhancing its functionality with Chrome extensions can significantly improve user experience and productivity. This article delves into the best Microsoft Teams Chrome extensions, highlighting their features, benefits, and how they can transform your workflow.
Technical Specifications
Compatibility Requirements
To leverage the full potential of Microsoft Teams Chrome extensions, it is essential to ensure compatibility with your system. These extensions typically require:
- Google Chrome browser, version 75 or later
- Microsoft Teams desktop or web application
- Active Microsoft Office 365 subscription
Installation Process
Installing Microsoft Teams Chrome extensions is straightforward:
- Open the Chrome Web Store.
- Search for the desired extension.
- Click “Add to Chrome” and confirm the installation.
- Sign in to Microsoft Teams if prompted.
System Requirements
For optimal performance, ensure your system meets the following specifications:
- Operating System: Windows 10 or later, macOS 10.12 or later
- Processor: Intel Core i3 or equivalent
- RAM: 4GB minimum
- Internet: High-speed broadband connection
Top Microsoft Teams Chrome Extensions
Tabs for Microsoft Teams
Features:
- Organize frequently used tabs within Teams.
- Quick access to important channels and documents.
Benefits:
- Reduces time spent navigating through multiple tabs.
- Enhances organization and efficiency.
Teams Notifications
Features:
- Real-time notifications for messages and updates.
- Customizable alert settings.
Benefits:
- Ensures timely responses to messages.
- Helps prioritize important notifications.
Office 365 Integration
Features:
- Seamless access to Office 365 apps within Teams.
- Enhanced document collaboration.
Benefits:
- Streamlines workflow by integrating essential tools.
- Improves document management and sharing.
Microsoft Teams Calls
Features:
- Quick launch of Teams calls from the browser.
- Integration with contact lists.
Benefits:
- Simplifies the process of starting calls.
- Enhances communication efficiency.
Teams Calendar Sync
Features:
- Syncs Teams meetings with Google Calendar.
- Automatic meeting reminders.
Benefits:
- Ensures all meetings are well-coordinated.
- Reduces the risk of missing appointments.
Translator for Microsoft Teams
Features:
- Real-time translation of messages.
- Supports multiple languages.
Benefits:
- Facilitates communication in multinational teams.
- Breaks down language barriers.
Applications
Productivity Enhancement
Microsoft Teams Chrome extensions significantly enhance productivity by providing quick access to frequently used features, automating tasks, and integrating seamlessly with other tools. This enables users to focus more on their core tasks rather than administrative activities.
Communication Efficiency
Extensions like Teams Notifications and Microsoft Teams Calls streamline communication processes, ensuring that team members can stay connected and responsive without navigating through multiple platforms.
Collaboration Improvement
By integrating tools such as Office 365 and Translator, these extensions foster a collaborative environment where team members can work together more effectively, regardless of their geographical location or language.
Integration with Other Tools
Chrome extensions for Microsoft Teams allow for seamless integration with various third-party applications, enhancing the overall functionality and making Teams a more versatile tool for businesses.
Benefits
Streamlined Workflow
These extensions help streamline workflows by consolidating tools and functionalities into one platform, reducing the need to switch between different applications.
Time Management
Features such as Calendar Sync and real-time notifications assist in better time management, ensuring that important tasks and meetings are not overlooked.
Enhanced User Experience
Extensions add valuable functionalities that enhance the overall user experience, making Teams more intuitive and user-friendly.
Increased Team Collaboration
By breaking down communication barriers and integrating collaboration tools, these extensions promote better teamwork and project coordination.
Challenges and Limitations
Compatibility Issues
While these extensions offer numerous benefits, compatibility issues can arise, especially with older system versions or non-Chrome browsers.
Security Concerns
Security is a paramount concern when integrating third-party extensions. Users must ensure that they are downloading trusted extensions to avoid potential security breaches.
Limited Functionality
Some extensions may offer limited functionality or may not integrate as seamlessly as advertised, which can hinder productivity rather than enhance it.
User Adoption
Encouraging all team members to adopt and effectively use these extensions can be challenging, particularly if there is resistance to change or lack of technical expertise.
Latest Innovations
Recent Updates
Recent updates to Microsoft Teams Chrome extensions have focused on improving user experience, enhancing security features, and integrating more robust functionalities to meet the evolving needs of users.
New Extensions
New extensions continue to emerge, offering innovative solutions to common productivity challenges. Staying updated with the latest additions can provide a competitive edge.
User Feedback and Improvements
Continuous user feedback has been instrumental in shaping the development of these extensions. Developers regularly update their products based on user reviews and requests, ensuring that the tools remain relevant and effective.
Future Prospects
Predicted Trends
The future of Microsoft Teams Chrome extensions looks promising, with trends pointing towards greater integration with AI and machine learning to offer more personalized and efficient user experiences.
Expected Features
Upcoming features are likely to include more advanced analytics, enhanced security protocols, and improved user interfaces to facilitate easier adoption and usage.
Market Expansion
As remote work continues to grow, the market for Microsoft Teams and its extensions is expected to expand, with more businesses seeking tools to improve remote collaboration and productivity.
Comparative Analysis
Microsoft Teams vs. Slack Extensions
Pros:
- Teams: Better integration with Microsoft Office Suite.
- Slack: Superior third-party app integrations.
Cons:
- Teams: Steeper learning curve.
- Slack: Less robust built-in productivity tools.
Microsoft Teams vs. Zoom Extensions
Pros:
- Teams: Comprehensive communication platform.
- Zoom: Superior video conferencing quality.
Cons:
- Teams: More complex interface.
- Zoom: Limited functionality beyond video conferencing.
User Guides or Tutorials
How to Install Extensions
- Open Chrome Web Store.
- Search for the desired extension.
- Click “Add to Chrome”.
- Confirm the installation.
Best Practices for Usage
- Regularly update extensions to benefit from new features and security patches.
- Customize notification settings to avoid distractions.
- Use extensions that align with your workflow for maximum productivity.
Troubleshooting Common Issues
- Ensure your Chrome browser is up to date.
- Check compatibility with your operating system.
- Restart your browser or computer if an extension isn’t working correctly.
- Consult the extension’s support page for specific troubleshooting steps.
Conclusion
Incorporating the best Microsoft Teams Chrome extensions can significantly enhance your productivity, streamline your workflow, and improve team collaboration. As remote work becomes more prevalent, these tools are invaluable in ensuring seamless communication and efficient task management. Stay updated with the latest extensions and trends to make the most of Microsoft Teams’ capabilities.
Frequently Asked Questions (FAQs)
1. What are Microsoft Teams Chrome extensions?
Microsoft Teams Chrome extensions are add-ons that can be installed in the Chrome browser to enhance the functionality of Microsoft Teams. These extensions provide additional features such as real-time notifications, calendar synchronization, quick access to Office 365 apps, and more, which help improve productivity and streamline workflows.
2. How do I install a Microsoft Teams Chrome extension?
To install a Microsoft Teams Chrome extension:
- Open the Chrome Web Store.
- Use the search bar to find the desired extension.
- Click on the extension name to view its details.
- Click “Add to Chrome” and confirm the installation when prompted.
- The extension will be added to your Chrome browser and can be accessed via the extension icon next to the address bar.
3. Are Microsoft Teams Chrome extensions safe to use?
Most Microsoft Teams Chrome extensions are safe to use, especially those developed by trusted and reputable sources. However, it’s essential to check the developer’s credentials, read user reviews, and ensure the extension has good ratings before installation. Always download extensions from the official Chrome Web Store to minimize security risks.
4. Can I use Microsoft Teams Chrome extensions on other browsers?
Microsoft Teams Chrome extensions are specifically designed for the Chrome browser and may not be compatible with other browsers such as Firefox, Safari, or Edge. However, some Chromium-based browsers, like the new Microsoft Edge, may support these extensions. It’s best to check the compatibility details of each extension before attempting to install it on a different browser.
5. What should I do if a Microsoft Teams Chrome extension is not working correctly?
If a Microsoft Teams Chrome extension is not working correctly, you can try the following troubleshooting steps:
- Ensure your Chrome browser is up to date.
- Check the extension’s compatibility with your operating system.
- Restart your browser or computer.
- Disable and re-enable the extension.
- Check for updates to the extension and install them if available.
- Consult the extension’s support or help page for specific troubleshooting tips. If the issue persists, you may need to uninstall and reinstall the extension or contact the developer for further assistance.
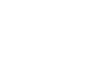
![Best Microsoft Teams Chrome Extensions [2024] Best Microsoft Teams Chrome Extensions](https://technewztop.com.in/wp-content/uploads/2024/05/Best-Microsoft-Teams-Chrome-Extensions.jpg)