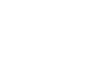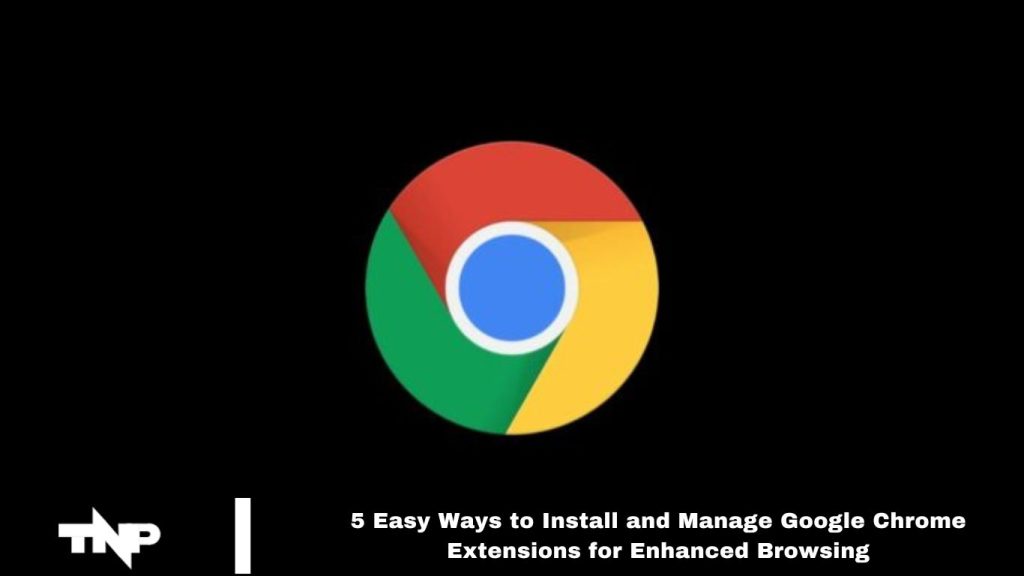Enhance your Chrome browsing experience by utilizing extensions. This guide covers five easy ways to install and manage Google Chrome extensions, tailored for simplicity, especially for Indian users.
Discover easy ways to install and manage Google Chrome extensions to elevate your browsing experience. Extensions can enhance productivity, improve security, and customize your browser to fit your needs.
This guide will walk you through straightforward methods for adding and organizing extensions, ensuring a seamless and efficient browsing experience. Whether you’re seeking tools to streamline your workflow or add new features, you’ll find practical steps to make the most of Chrome’s extensive extension library.
Read More: How to Transfer Your Google Authenticator Account to a New Phone
5 Easy Ways to Install and Manage Google Chrome Extensions
Adding from the Chrome Web Store
Start by visiting the Chrome Web Store, which offers a wide range of extensions for Windows PCs, Macs, and Chromebooks.
If you know the extension name, use the search bar or browse through categories. Once you find the extension, click “Add to Chrome” and then “Add extension” to finish the installation.
Finding and Using Your Extensions
Locating installed extensions is simple. Click the puzzle piece icon in the top-right corner of Chrome, and launch any extension with a click.
Pin frequently used extensions to the toolbar for quicker access.
Changing Settings
Efficiently manage your extensions through Chrome’s settings. Click the puzzle piece icon and select “Manage extensions.” Here, you can view details for each extension, including size, version, and permissions.
Customize each extension by adjusting settings such as site access and incognito mode to better suit your needs.
Disabling & Removing
If an extension is no longer needed or requires a temporary pause, click the puzzle piece icon, select “Manage extensions,” and toggle the switch to turn it off.
To permanently remove an extension, click “Remove” below its name and confirm your choice. This will help keep your Chrome browser clutter-free and optimized.
Installing Extensions from Outside the Chrome Store
If an extension isn’t available in the Chrome Web Store, you can use Chrome’s Developer Mode to install it.
Click the puzzle piece icon, select “Manage extensions,” and toggle on “Developer mode.” Then, click “Load unpacked,” choose the extension folder, and the extension will be added from an external source.
Frequently Asked Questions
How do I install a Chrome extension from the Chrome Web Store?
Visit the Chrome Web Store, search for the desired extension, click “Add to Chrome,” and confirm by clicking “Add extension.”
Can I manage my Chrome extensions easily?
Yes, click the puzzle piece icon in the top-right corner of Chrome, select “Manage extensions” to view and adjust settings, and pin frequently used extensions to the toolbar for quick access.
What if I can’t find an extension in the Chrome Web Store?
Enable Developer Mode by clicking the puzzle piece icon, selecting “Manage extensions,” and toggling “Developer mode” on. Then click “Load unpacked,” select the extension folder, and install it from an external source.
How do I disable or remove an extension?
To turn off an extension, go to “Manage extensions” and toggle the switch next to the extension’s name. To remove it, click “Remove” below the extension’s name and confirm.
Can I customize the settings of my Chrome extensions?
Yes, in “Manage extensions,” click on the extension to view and adjust settings such as site access and incognito mode to fit your preferences.
Conclusion
Managing Google Chrome extensions is straightforward and can significantly enhance your browsing experience. By utilizing the Chrome Web Store, Developer Mode, and the built-in management tools, you can easily find, install, and customize extensions to suit your needs.
Whether you want to improve productivity, boost security, or tailor your browser’s functionality, these methods ensure that your extensions are efficiently organized and accessible. Embrace these tips to optimize your Chrome browser and enjoy a more personalized and practical web experience.