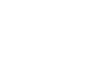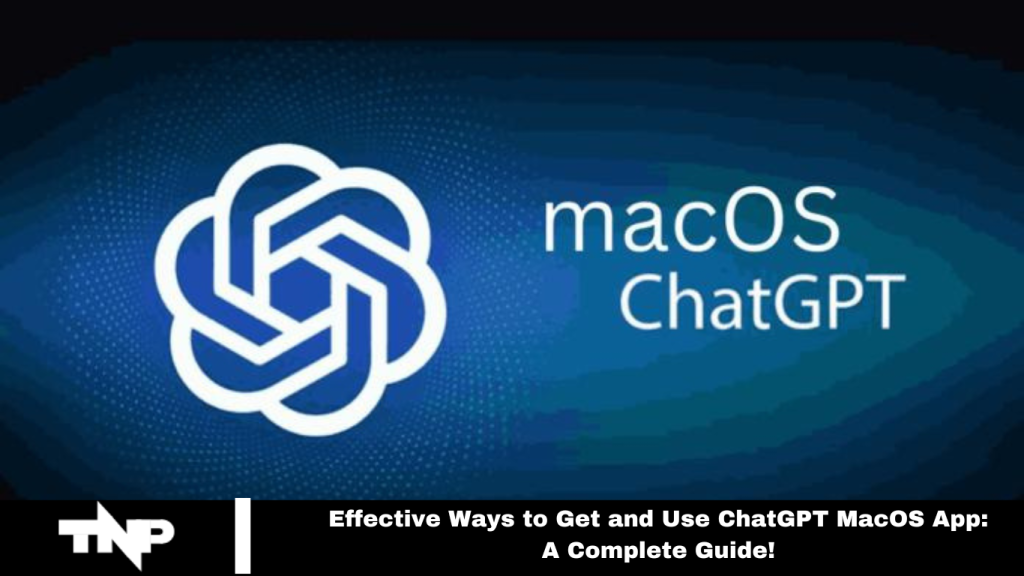ChatGPT has transformed AI with advanced suggestions, question-answering abilities, image generation, and more. It continuously enhances its large language model to improve results. Until May 2024, ChatGPT wasn’t accessible on MacOS.
When OpenAI finally released it for MacOS users, it was initially exclusive to premium members. However, with the launch of ChatGPT 4.0, the MacOS app is now available for installation on any Mac, offering AI assistance without requiring a subscription. This article provides a comprehensive guide on installing and utilizing the ChatGPT MacOS app.
How to Get and Use ChatGPT MacOS App?
When downloading an app for iOS or MacOS, your first instinct might be to search the Apple App Store. However, ChatGPT is currently not available on the MacOS App Store. We recommend downloading ChatGPT directly from the official OpenAI website to avoid potentially unreliable third-party AI apps.
Here’s how to install ChatGPT on MacOS:
- Open Safari or another browser on your Mac and visit the official ChatGPT website.
- Click the download button. Once the download is complete, proceed with the installation.
- Navigate to the Downloads folder on your Mac and find the ChatGPT app.
- Drag the ChatGPT app into the Applications folder.
- Open Finder, go to Applications and locate the ChatGPT app. Click to open it.
- Confirm the app launch via the pop-up prompt.
- Log in or sign up using your Gmail credentials if you have a ChatGPT Plus subscription, or sign in with your Google Account.
- After logging in, a launcher widget will appear on your desktop, which you can reposition as desired.
- A ChatGPT menu bar icon will also be visible at the top of your screen for easy access to launch or quit the app.
- Read More: How to Search Someone’s Followers List on Instagram
How to Use ChatGPT in MacOS?
The MacOS ChatGPT app is designed for ease of use, featuring a minimalistic interface and straightforward navigation.
In the input box, you can enter text prompts to receive answers to your queries. The icon on the leftmost side of the top title bar opens a history of previous chats and prompts.
To access the flyout menu, click the right arrow icon. This menu lets you choose the Large Language Model (LLM) for your queries. For free users, we recommend selecting ChatGPT 4.0. Subscribers can switch models according to their needs. The flyout menu lets you start a temporary chat with a different LLM version.
In the top right corner, a pen icon initiates a new chat. Below the top menu is a text bar where you can enter your query and press Return to get responses.
To upload an image or screenshot, click the paperclip icon on the left side of the text bar. To add an audio prompt, use the microphone icon on the right. For audio conversations with ChatGPT, tap the headphone icon.
How to Access ChatGPT on MacOS?
After installing ChatGPT, you will have two convenient access options. You can either open the main ChatGPT window to search for prompts or use the pop-up window while working in another app. To activate the pop-up, press Option + Space. This opens a flyout text bar where you can type or paste your query for a quick response.
Enter your query and press Return to view the answer. This feature is handy for quickly finding definitions or synonyms while working or reading on your MacOS.
How do you ask ChatGPT questions in MacOS?
You can interact with ChatGPT by typing or pasting your query into the text box. Use it to get answers, paraphrase text, prepare itineraries, compare items, or create menus. For voice commands, click the microphone icon and grant ChatGPT access to your microphone. Speak your question and tap the tick icon to send it. ChatGPT will respond in the text box.
How to Start a Voice Conversation with ChatGPT
To initiate a voice conversation, click the headphone icon and provide the necessary permissions. This activates voice prompts, allowing you to ask questions and start a conversation. This feature helps prepare speeches or practice a new language. ChatGPT also provides a text summary of the conversation. To pause or resume, tap the Pause button at the top right. To end the conversation, click the Back button.
How to Capture Screenshots on ChatGPT
To capture your conversation with ChatGPT, click the paperclip icon and select “Take Screenshot.” Choose to capture the entire screen or a section of the text. Save screenshots for future reference or presentations. When using the camera or microphone for the first time, ChatGPT will request permission. Grant it by:
- Opening Mac System Preferences.
- Going to Privacy & Security.
- Scrolling to Screen & System Audio Recording.
- Turning on the toggle for ChatGPT.
- How to Upload Files & Media on ChatGPT
To ask a query using an image, click the paperclip icon and select “Upload File.” Choose an image from your device and hit enter.
How to Access Chat History on ChatGPT for MacOS
To view previous conversations, click the leftmost icon in the title bar to open a sidebar with your chat history.
How to Start a Temporary Chat
Temporary chat functions like private browsing. To enable it, click the ChatGPT icon in the top bar and toggle on the “Temporary Chat” option.
How to Access Settings in MacOS ChatGPT
To update the appearance, language, or other settings, click the ChatGPT icon in the top bar and select “Settings” from the fly-out menu.
How to Customize ChatGPT on Your MacOS
To customize ChatGPT, go to Settings by clicking the ChatGPT icon in the top bar. Under the “Account” section, tap “Customize GPT” and provide the custom instructions you want to apply.
How to Delete Chats in ChatGPT for Mac
To delete a conversation entirely, follow these steps:
- Click the ChatGPT icon in the top bar and go to “Settings.”
- Under the “Account” section, tap “Data Controls.”
- Click the “Delete Chat” button and confirm that you want to remove all previous prompts.
Frequently Asked Questions
How can I download and install the ChatGPT MacOS app?
To download the ChatGPT MacOS app, visit the official OpenAI website using Safari or another browser on your Mac. Click the download button and install the app by dragging it to the Applications folder. Open Finder, go to Applications, locate ChatGPT, and launch it. Confirm any prompts, log in, or sign up to use the app.
Why is ChatGPT not available on the Mac App Store?
As of now, ChatGPT is not listed on the Mac App Store. To ensure you get the genuine app and avoid unreliable third-party versions, it is recommended that you download it directly from the official OpenAI website.
How do I use the ChatGPT pop-up feature on MacOS?
To activate the ChatGPT pop-up, press Option + Space. This opens a flyout text bar where you can type or paste your query. Press Return to receive a response from ChatGPT.
Can I use voice commands with ChatGPT on MacOS?
Yes, ChatGPT supports voice commands. Click the microphone icon, grant permission to access your device’s microphone, and then speak your query. Tap the tick icon to send it, and ChatGPT will provide a text response.
How can I start a voice conversation with ChatGPT?
Tap the headphone icon to start a voice conversation. Grant the necessary permissions to activate voice prompts, and you can converse with ChatGPT using voice. This feature is helpful for practicing languages or preparing speeches.
Conclusion
The ChatGPT MacOS app offers a streamlined and efficient way to harness the power of AI right from your Mac. By downloading the app from the official OpenAI website, users can enjoy a seamless experience with features like voice commands, text and voice conversations, file uploads, and screenshot capabilities. The app’s easy-to-use interface and options for customizing settings and accessing chat history ensure that users can effectively integrate ChatGPT into their daily tasks.
Whether you need quick answers, practice a new language, or capture important information, ChatGPT on MacOS provides a versatile tool for enhancing productivity and creativity. Following the steps outlined for installation and usage, you can make the most of this powerful AI application and streamline your workflow on MacOS.