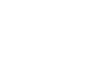Hard Disk Drives (HDDs) are among the most widely used computer storage options globally, storing files, documents, media, and more. However, many users overlook that hard disk performance directly affects overall system efficiency.
When a hard drive is frequently used for reading and writing, it can lose efficiency, leading to slower access to games, files, and programs. If you’re experiencing this, it’s time to optimize your hard disk and reduce latency.
This article offers practical tips for enhancing your hard drive’s performance and speeding up your device. Explore the suggestions to find the right solution for your needs.
Reasons for Hard Driving Slowing Down
The hard drive plays a crucial role in determining your computer’s performance and user experience. Even the fastest drives can slow down over time, but why does this happen? Several factors contribute to this slowdown:
- Viruses and malware
- File fragmentation
- Demanding application installations
- Application updates
- Gradual hardware degradation
Regardless of the cause, the following tips can help improve your hard drive’s performance. Explore them and take the necessary steps to optimize your system. Tips for Improving the Performance of Hard Drives
Read More:10 Ways To Improve Your Wi-Fi Router Speed
Tips for Improving the Performance of Hard Drives
Deleting Temporary Files
Temporary files accumulate when using browsers and other apps on Windows, taking up valuable hard drive space if not regularly cleared. This also applies to duplicate files. Follow these steps to delete temporary files:
Launch File Explorer.
- Open the Run menu by pressing Windows+R.
- Type %temp% and press Enter.
- Press CTRL+A to select all files in the Temp folder.
- Press DEL or right-click and choose Delete.
- Empty the Recycle Bin.
- Repeat this process weekly to maintain device performance.
Enabling Write Caching
Write Caching is a valid Windows feature that boosts storage performance by allowing RAM to gather written commands before sending them to the storage device. Be cautious, as enabling this feature can lead to data loss during a power outage. To enable Write Caching:
- Press Windows+X and select Device Manager.
- Expand Disk Drives.
- Double-click the desired drive.
- Go to Policies and check “Enable write caching on the device.”
- Click OK.
Scanning for Faulty Sectors
Faulty sectors can corrupt data and hinder read/write requests. To scan your drive for faulty sectors:
- Select the hard drive and right-click to view Properties.
- Choose the Tools tab.
- Click Check and select “Search for and recover faulty sectors.”
- Automatically correct file system issues, then press Start.
Removing Junk Data
Unwanted data slows down your hard drive. Disk Cleanup can help free up space and improve speed. To use it:
- Type Disk Cleanup in the Windows search box.
- Choose the drive to clean.
- Select files to remove and keep.
- Click “Clean up System Files” to delete system files.
- Choose from options like Temporary Files, Recycle Bin, and Thumbnails.
- Click OK to start the cleanup.
Upgrading Your Hard Drive
If your hard drive is aging, upgrading to a new one, especially an SSD, can significantly improve performance. SSDs offer faster speeds compared to traditional hard drives.
Additional Tips
Other methods to improve complex drive functionality include:
- Upgrading to SSD
- Running the chkdsk command
- Turning off virtual memory/paging file
- Removing unnecessary applications and files
- Disk partitioning
- Preventing power outages
- Following these steps can help you maintain and optimize your hard drive performance.
Final Words
I hope the information provided has helped you find the best way to enhance your hard drive’s performance. These methods are among the most commonly used and recommended for speeding up your drive. While there are other options available, the best approach is the one that meets your specific needs. Don’t delay—start freeing up your device from unnecessary clutter and boost its overall performance. Try the methods that suit your current situation and enjoy a faster, more efficient system.
Frequently Asked Questions
Why is my hard drive slowing down?
Hard drives can slow down due to factors like accumulated temporary files, viruses or malware, file fragmentation, hardware degradation, and high-demand applications.
How often should I delete temporary files?
Deleting temporary files once a week can help maintain optimal hard drive performance.
What is Write Caching, and should I enable it?
Write Caching improves storage performance by temporarily storing data in RAM before being written to the hard drive. While it boosts speed, there’s a risk of data loss during power outages. Enable it with caution.
How do I check my hard drive for faulty sectors?
You can scan your hard drive for faulty sectors through the “Check” option under the Tools tab in the drive’s Properties. This process identifies and attempts to recover bad sectors.
Does Disk Cleanup really improve performance?
Yes, Disk Cleanup frees up space by removing unnecessary files, which can improve hard drive speed and overall system performance.
When should I consider upgrading my hard drive?
Consider upgrading if your hard drive is aging and performance issues persist. Switching to an SSD can offer faster speeds and better performance than a traditional hard drive.
What is the difference between SSD and HDD in terms of performance?
SSDs (Solid-State Drives) offer faster read/write speeds, quicker boot times, and better reliability than HDDs (Hard Disk Drives). Upgrading to an SSD can significantly enhance system performance.
Can running the chkdsk command help improve complex drive performance?
Yes, running the chkdsk command can help identify and fix file system errors, improving the efficiency of your hard drive.
Conclusion
Maintaining your hard drive’s performance is essential for a smooth and efficient computing experience. By regularly deleting temporary files, enabling write caching, scanning for faulty sectors, and using tools like Disk Cleanup, you can significantly improve your device’s speed and reliability. If your hard drive is aging, consider upgrading to an SSD for even better performance.
Tailor these methods to your needs, and take proactive steps to keep your system running optimally. A little maintenance can go a long way in enhancing your device’s longevity and functionality.